
Подключение нескольких мониторов к одному компьютеру – необходимость для специалистов, занимающихся обработкой большого количества информации. Исследования показывают, что от этого их производительность вырастает на 30-60%. В домашних условиях необходимость в нескольких мониторах возникает у геймеров, таким способом они с головой погружаются в виртуальный мир. Также использовать несколько экранов удобно для трейдинга.
Условия подключения

Теоретически к одному устройству можно подключить бесконечное множество экранов. Конечно, при условии, что оно обладает нужными техническими характеристиками. Можно создать видеостену из десятков модулей, на каждом из которых будет свое изображение. Но это решение обойдется в несколько сотен тысяч рублей, обывателям это ни к чему.
Для домашнего или рабочего пользования подойдет 2 или 3 экрана. Даже самым продвинутым геймерам хватает видеоряда максимум из 6 мониторов. При наличии хорошего железа их можно подсоединить к одной видеокарте. Но чтобы избежать перегрузок, лучше распределять 2-3 экрана на одно устройство.
Такие нагрузки выдерживают все современные видеокарты, даже встроенные в процессор. Для включения 3 и более дисплеев понадобится видеокарты AMD 5 серии или выше, также подойдет NVIDIA – модель GTX 600 и новее.
Необходимые условия для создания мультимониторной системы:
В крайнем случае допускается использовать адаптеры, если на железе нет необходимых выходов.
Способы подключения мониторов
Существует три способа объединить экраны в видеосистему:
Если видеокарта оборудована несколькими портами, проблем нет – каждому дисплею отведен свой выход. Если порт только один, можно воспользоваться делителем сигнала – сплиттером. Он подсоединяется в систему и раздает сигнал на 2-4 экрана, в зависимости от модели.

Чем больше выходов на сплиттере, тем хуже качество картинки на каждом мониторе. Это зависит еще и от возможностей видеокарты. Если ее потока хватает только на одно видео, при делении разрешение и четкость картинки станут хуже.
Для подсоединения через сплиттер лучше выбирать экраны с одинаковым разрешением. Иначе качество картинки везде будет разным, и откорректировать его невозможно.
Чтобы создать общую систему с несколькими видеоадаптерами, их придется объединить в SLI или Crossfire. Другой выход – воспользоваться встроенным видео в дополнение к внешней графической карте. Для этого в BIOS материнской платы должна быть опция Always Enable. При таком способе дисплеи с разных видеочипов будут работать обособленно, создать общую мультимониторинговую систему не получится.
Как соединить устройства
Физическое соединение графических карт и мониторов проходит просто: устройства отключают от сети и вставляют кабели в нужные разъемы. У видеочипа может быть несколько типов портов:
VGA – самый распространенный тип, предназначен для подсоединения телевизора или монитора. Встречается как на современном оборудовании, так и на устаревших моделях. Особенностью является то, что этот разъем не передает аудиосигнал. Это может создавать проблему при синхронизации звука и изображения. Она решается отдельной аудиосистемой. Не рекомендуется через такой порт подключать FullHD-монитор, так как картинка будет нечеткой.
DVI – более современный порт, пришел на смену VGA. Используется для экранов с высоким разрешением, цифровых проекторов, плазменных панелей. С помощью переходника к такому разъему можно включить VGA-экран.
HDMI – цифровой выход, который может передавать не только качественный видеосигнал, но и многоканальный аудиосигнал. Новый стандарт HDMI 2. 0 позволяет передавать не только FullHD видео, но и 3D-картинку, аудио стандарта Dolby. Поддерживает мониторы с соотношением сторон 21:9. Существует в беспроводной версии, соединяя устройства посредством Wi-Fi.
DisplayPort имеет такие же возможности по расширению картинки, как и HDMI – 3840х2160. Преимуществом перед этой моделью является низкая стоимость производства, так как компания не платит налог за использование этого порта в своем устройстве. Еще один небольшой плюс – фиксаторы на коннекторе, которые не дадут выпасть ему из разъема.
Настройка дополнительных экранов в Windows
После физического соединения всех устройств можно провести тестовое включение. Картинка на дополнительных мониторах при этом будет такой же, как на основном. Для выбора режима отображения нужно открыть панель проецирования комбинацией клавиши Windows и латинской буквы Р.
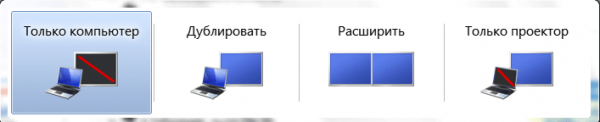
Опция «Дублировать» создает одинаковую картинку на всех экранах. Кнопка «Расширить» делает второй и последующие дисплеи продолжением основного.
Если компьютер не обнаружил дополнительные мониторы, в меню рабочего стола нужно выбрать «Параметры экрана». Далее нужно нажать «Обнаружить» или «Найти». При правильном подключении система обнаружит экран автоматически. Если этого не произошло, нужно открыть список «Несколько дисплеев» и выбрать строчку «Попытаться подключиться к…» с нужным разъемом. При отсутствии подключения следует проверить соединение всех кабелей, включить дисплей через другой кабель или другой порт видеокарты.
После обнаружения экрана можно выбрать цветопередачу, яркость, ориентацию, кликнув по иконке с порядковым номером и надписью «Настройте ваш экран».
Как подключить 2 монитора к одному компьютеру на Windows XP:
- В меню рабочего стола нужно выбрать «Свойства» и перейти на вкладку «Параметры».
- В сером поле отобразятся мониторы с их порядковыми номерами.
- По умолчанию картинка на всех экранах одинаковая. Чтобы растянуть ее, нужно поставить галочку «Расширить рабочий стол на этот монитор».
- Кликая по экранам, можно настроить их разрешение и цветопередачу.
Практикум: как подключить два монитора к одному компьютеру (видео)
Один или два монитора на столе занимают не очень много места. Если подсоединять 4-6 экранов, нужно придумать, как оптимизировать пространство. Проще всего приобрести настольные или настенные кронштейны и подвесить один монитор над другим. Это сэкономит место и увеличит суммарную площадь картинки рабочего стола.
Источник: tehznatok.com
