В современном мире существует множество устройств, значительно упрощающих жизнь людей. Но порой ими нелегко пользоваться, например, сканером. В этой статье мы подробно рассмотрим процедуру его подключения и использования, а также разберёмся в ключевых нюансах и особенностях данного сканирующего прибора.
Предварительная подготовка
Прежде чем запускать сканер и надеяться, что заставить его работать – простое дело, следует подготовиться заранее и правильно выбрать сканер. Желательно ещё до оплаты своей покупки в магазине понять простую истину: мало какое устройство может работать на компьютере без драйверов.
Драйвер – специальная программа, которая «знакомит» купленное устройство с компьютером, позволяя им без трудностей работать друг с другом.
Если драйверы на сканер будут отсутствовать в компьютере (зачастую, так и бывает), то ни о какой работе речи не идёт. Смысл будет идентичен, как если подключить тостер к фрезеровочному станку – это просто не сработает.

Если сканер самый простой, обычный, без премудростей, то в системе Windows есть встроенные драйвера как раз для подобных случаев. Такие же существуют для мыши, клавиатуры и прочих стандартных устройств, но можно ли назвать сканер типичным для общего списка компьютерных комплектующих? Это вряд ли.
Благодаря Центру Обновлений Windows практически любой драйвер может быть загружен из сети Интернет без разного рода сложностей. Но случаются моменты, по типу следующих:
Случаев самого разнообразного характера могут случиться сотни, а результат только один – сканер не работает. Поэтому первое и самое главное при покупке устройства – это проверить наличие установочного диска с драйверами. Этот диск подготавливается производителями и идёт в комплекте вместе с приобретаемым сканером. На нём находится техническая документация, контакты для обратной связи, проверенные и на 100% рабочие драйвера для приобретённого устройства.
Однако изредка такой диск может и отсутствовать. Тут требуется уточнить у продавца, ведь может, хватает и стандартных программ на компьютере, чтобы устройство работало. Тогда и диск с программами не понадобится. Но если продавец пожимает плечами, а на логичный вопрос следует ответ в духе: «Я не знаю, может просто не нужен?», возможно, стоит отказаться от покупки данной модели сканера.
Подключение к компьютеру
Подключать сканер следует в такой последовательности действий:
Новые современные сканеры без проблем соединяются с компьютером при помощи USB-кабеля. Схема подключения выглядит следующим образом:

Если же сканер устаревшего типа, вполне возможно, что вместо USB-кабеля будет использоваться SCSI:

В таком случае следует на сканере искать не USB-разъём, а SCSI. Выглядит он таким образом:
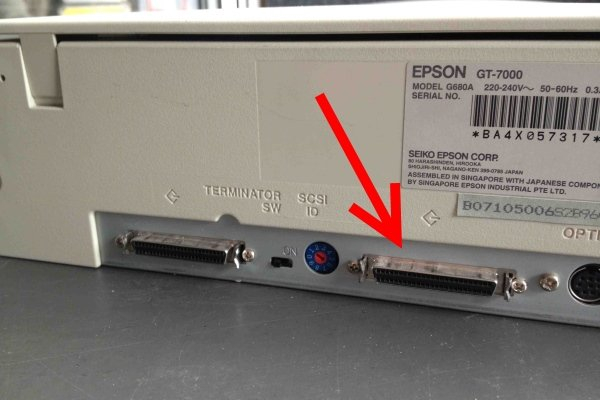
Более того, если сканер действительно старый, может потребоваться подключить его отдельным кабелем в розетку, чтобы поступало питание. Сложности доставляет факт, что не часто под рукой имеется лишняя розетка, поэтому порой приходится переставлять сканер на другое место.
В специализированных магазинах с техникой можно приобрести переходники USB-SCSI, которые позволяют подключать устройства без возни с лишними комплектующими.
Далее необходимо вставить в дисковод диск с драйверами и начать их устанавливать. Лучше всего выбрать пункт «Простая установка», если непонятно как всё устроено и работает. Продвинутые пользователи могут использовать выборочную установку, если на то есть необходимость.
Зачастую, диалоговое окно установщика драйвера на сканер выглядит приблизительно так:

Вся последующая работа со сканером зависит от модели устройства и приблизительно схожа по структуре:
Не стоит пугаться, если файл сканируется слишком долго. Всё зависит от настроек в программе: чем выше пользователь выставит требования, тем больше времени потребуется сканирующему лучу на анализ и создание копии.
Для каждого действия в специализированной программе имеются соответствующие кнопки. Вряд ли можно перепутать друг с другом указатели «Сканировать» и «Редактировать». Недопонимание случается, когда программа исключительно на английском языке. Но приобретённые в фирменных магазинах сканеры имеют в комплекте диски с программами, зачастую, русифицированными. Это максимально нивелирует возникновение трудностей у пользователей в понимании работы программы.
Ошибки, трудности, нюансы
Казалось бы, что сканер подключён, и никаких действий больше не требуется. Это почти так. Но никто не застрахован от разного рода проблемных ситуаций:
- Дополнительные программы.
В зависимости от используемого сканера могут понадобиться разнообразные программы, чтобы успешно работать с полученными цифровыми копиями оригиналов. Для сканирования и распознавания изображения сканером (если не предусмотрено программой драйверов) подойдёт ABBYY FineReader, а для работы с полученными скан-копиями достаточно AdobePhotoshop’а. Поэтому не следует паниковать и лезть в Интернет.

Не стоит также торопиться и устанавливать непроверенные программы из Интернета. Они вполне могут находиться на установочном диске в папке «Bonus» или какой-либо другой. Однако это необязательно, поэтому если производитель решил их не добавлять на диск, это не является нарушением.
- Не применять силу.
Даже если необходимо отсканировать разворот книги, которая не прилегает к сканеру вплотную, нельзя сильно придавливать её крышкой. Можно вогнуть или как-то иначе повредить сканирующий элемент (он сделан из стекла, что подтверждает необходимость вести себя с ним аккуратно). Вследствие данных поломок получение чётких копий будет невозможно, а ремонт равноценен покупке нового устройства.
Если же в ходе сильного нажима стеклянный элемент треснет – это полный крест на копиях любого характера. Без ремонта или покупки нового устройства не обойтись.
Относиться к сканеру нужно бережно. И не использовать порошковые средства чистки. Маленькие гранулы и измельчённые частицы идеально справляются с очищением пола или стола, но могут серьёзно повредить стеклянный элемент (вероятность крайне высока). Человеческое зрение может их не увидеть, но сканирующий луч уж точно их распознает, что скажется на качестве полученной скан-копии.
- Сканер не работает.
Если устройство было приобретено с рук либо уже было в употреблении, то решить возникшие сложности вряд ли получится самостоятельно. Необходимо отнести его в сервисный центр на ремонт к специалистам. Причина поломки может скрываться практически где угодно:
Сканер является весьма заумным и сложным, с технической стороны, прибором. Незнающему человеку лезть с отвёрткой внутрь устройства крайне не рекомендуется. Даже если снимать крышку сканера, забыв её открепить, в итоге прижимать документы и изображения придётся вручную. А это вновь напоминает о вероятности возможной поломки из-за применения чересчур большой силы.

Сложность может скрываться и в драйверах. Современные компьютеры выполняют по несколько миллиардов операций в секунду, поэтому вероятность неудачи в процессе установки – вполне немаленькая. Порой перевыполнение операции происходит быстро и успешно, а порой от ошибки не спасает ничего. Факторов, на это влияющих, бесчисленное количество, начиная сбоями в работе системы, заканчивая ошибками в самих драйверах.
Поэтому и драйвера на сканер могут установиться с ошибкой. Тогда следует отключить устройство, полностью удалить все существующие программы для него и после подключения сканера установить их заново. Это точно решит сложность, вызванную неправильной работой драйверов.
- Поломка на производственном уровне.
Возможно, при изготовлении устройства сканирующий элемент, например, установился с микроскопическим наклоном. Этого вполне достаточно, чтобы возникали самые неприятные дефекты при работе со сканером. Решение только одно – обратиться в фирменный магазин с упоминанием, что есть подозрения на наличие брака.
Если брак обнаружат, устройство заменят на идентичное, но новое и без поломок. А вот когда заключения экспертов наличие бракованной детали не подтвердят, можно, к примеру, ещё раз попробовать переустановить драйвера.
Пользоваться сканером не сложно, ломается он весьма редко, а об остальных особенностях мы уже рассказали. Главное – относиться к устройству бережно, и тогда не возникнет нужды отвозить его на ремонт. А обильное количество настроек при сканировании позволит получить именно такую копию, которая Вам необходима.
