
Знать, как подключить USB-модем к роутеру, бывает полезно при необходимости настроить сеть на даче или в деревне, где из интернета доступен только мобильный 3G. Сделать это достаточно просто, выполнив базовые условия. Модем должен быть поддерживаемым роутером, а последний иметь соответствующий порт. Дальше выполняются нужные настройки, и готова домашняя сеть с возможностью подключения любых устройств с Wi-Fi.
Содержание
Стандартные схемы

Во многих небольших городах и селах нет альтернативы подключению через интернет 3G, поэтому приходится пользоваться им. Рано или поздно появляется проблема использования wi-fi роутера, чтобы выход в интернет имели все устройства в доме.
Обычный USB 3G-модем поддерживает подключение исключительно основного компьютера, что не всегда удобно. Проблема решается приобретением специального устройства.
Выбор оборудования
Перед тем как переходить к вопросу создания домашней сети, необходимо подобрать нужное оборудование. Стоит понимать, что есть некоторые критерии:
Подключение 3G-модема — процедура, которую можно разделить на 2 этапа:
В первом пункте все довольно просто. Модем необходимо вставить в USB-порт роутера. На этом этапе настроек делать не нужно, далее придется разбираться с интернет-соединением.
Подключение на примере модема МТС

- После подсоединения модема роутер подключается к компьютеру с помощью кабеля или wi-fi, открывается любой браузер и в адресной строке вводится IP-адрес маршрутизатора. Иногда возникает проблема его узнать. На роутере имеется наклейка, на которой изображена вся нужная информации. Адрес иногда указывается в технической документации или на коробке от устройства. Если найти его не получилось, необходимо запустить командную строку и ввести “ipconfig.”. На экран выводится вся доступная информация о сети. В строке “Основной шлюз” будет размещен необходимый адрес, чаще всего он такой: 192. 168. 0. 1 (192. 168. 1. 1), но встречаются и другие варианты.
- Адрес необходимо скопировать и вставить или прописать вручную в адресную строку. Далее ввести логин и пароль. Данная информация также указывается на описанной выше наклейке, чаще всего — admin, но бывают и другие.
- После ввода информации нужно нажать «Войти» и попасть в настройки маршрутизатора. Далее настроить интернет-подключение. Последнее требует введения данных конкретного оператора мобильного интернета. Ввести, чаще всего, необходимо три значения: APN; логин; пароль. Эти данные можно получить легко для каждого мобильного оператора. Для МТС:
- APN: internet.mts.ru;
- логин: mts;
- пароль: mts.
- Существуют сайты, на которых указаны данные для всех операторов в одном месте. Остается последний этап в настройках — создать подключение. На отдельных моделях оно уже имеется, достаточно только ввести свои данные, на других — создать новое, все зависит от конкретного устройства. В строке “Тип соединения” выбрать “Мобильный интернет» или «3G”. Откроются окна, в которых нужно ввести все указанные параметры сети, остальные остаются прежними. Нажать кнопку “Сохранить”. Предпочтительно по завершении всех действий перезагрузить роутер. Стоит отметить, что в отдельных моделях настройки выполняются автоматически, после того как пользователь в строке соединения выбирает 3G, а в строке провайдер указывает нужную страну и провайдера (Россия МТС). Это приведет к тому, что автоматически заполнятся необходимые параметры. Остается только сохранить и выполнить перезагрузку.
Подобный алгоритм настройки подходит и для подключения 4G-модема, поэтому это не должно вызвать никаких проблем. Сейчас есть 3G/4G-модемы, которые могут выступать в качестве wi-fi роутера, но радиус действия у них значительно ниже, чем у обычного из-за маломощной антенны. Стандартные маршрутизаторы имеют более мощные антенны, чтобы радиус покрытия охватывал весь дом, в отличие от портативных моделей.
Подключение модемов разных фирм
Настройки и подключение могут отличаться для модемов разных производителей. Наиболее распространенные представлены далее.
Модем Xiaomi
Родная прошивка многих Xiaomi роутеров не позволяет работать с отечественными 3G-операторами. Возможно, придется реализовать эту функцию через перепрошивку. Также важным условием является наличие USB-порта. Он имеется только на моделях линейки mini (3, 3G и pro) и отсутствует на большинстве остальных.

Если роутер отвечает всем требованиям для подключения 3G-модема, то достаточно только вставить его в USB-порт, зайти в админку и выбрать раздел “Дополнительно”. В приложении поставить переключатель “Включить USB-модем” в активное положение и в выпадающих списках выбрать тип модема “WCDMA (UMTS)” для поддержки 3G.
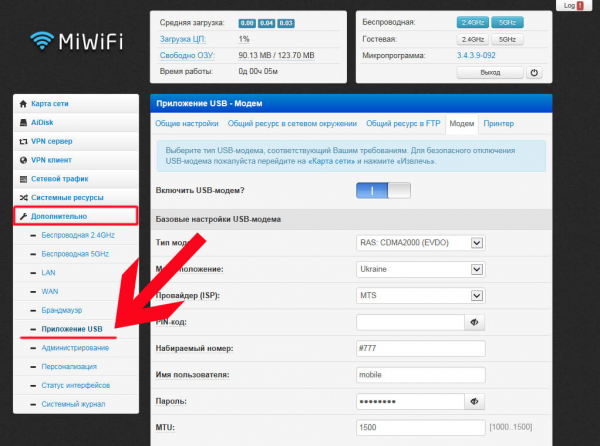
Заполнить значения для подключения к оператору или попробовать использовать вшитые параметры (выбрать страну и поставщика услуг). Если не удается, вручную прописать номер, имя пользователя и пароль. Перезагрузить маршрутизатор и подключиться.
D-link DIR-320
Роутер DIR-320 компании D-link — не самая покупаемая модель, но оптимальная для 3G. Чтобы настроить беспроводной интернет для мобильника или ноутбука, создать сеть, используя роутер или 3G-модем, его можно успешно применять.

Роутер обладает всеми данными для создания домашней сети и доступной ценой. Есть ряд фундаментальных отличий:
Есть несколько вариантов прошивки. Оптимальная для подключения модема — DIR_320NRU-1. 2. 94. Ее можно найти в интернете, если установлена иная версия — это не критично, просто настройка может занять больше времени.
При наличии заданной прошивки необходимо настроить компьютер и узнать необходимые настройки провайдера. Затем можно заходить в настройки маршрутизатора. Открыть браузер и в адресной строке ввести IP-адрес роутера (по умолчанию составляет 192. 168. 0. 1), нажать Enter.
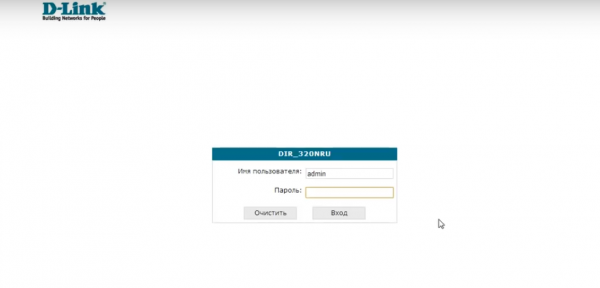
В окне для авторизации ввести логин и пароль (admin) и нажать кнопку “Вход”. При желании установить новый пароль, сохранить настройки. Появляется снова форма авторизации, ввести старый логин и новый пароль. В окне, которое открылось, выбрать пункт “Сеть”.
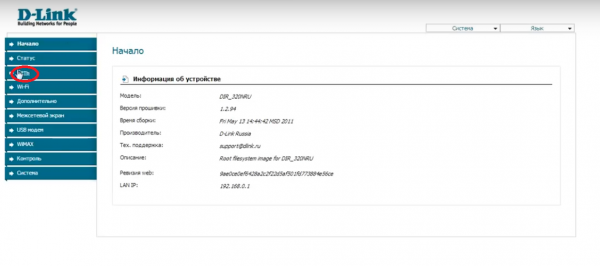
Появится таблица, под которой имеется кнопка “Добавить”, чтобы попасть в меню настроек по ней необходимо кликнуть мышью. Установить тип соединения 3G.
В разделе “Настройки PPP” заполнить поля: PPP, логин, пароль, APN и номер дозвона. Другие оставить в первоначальном виде, нажать кнопку “Сохранить”.
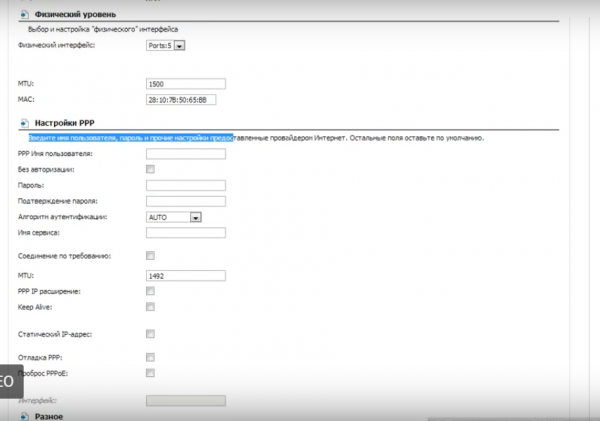
В окне выбрать пункт “Шлюз по умолчанию”, нажать “Сохранить”. В появившемся окне выбрать “Сохранить с перезагрузкой”.
Есть на sim-карте используемой 3G модемом настроен доступ через пин-код, необходимо войти в меню USB-модема, выбрать раздел «PIN» и ввести его.
Нажать “Изменить” и сохранить настройки.
Подобный роутер можно применять не только для работы с 3G-модемом, но и для любого типа подключения. Это нетрудно, благодаря простому и понятному интерфейсу. Но прошивка оптимально подходит именно для настройки 3G. Поэтому следует обратить внимание на нее, при наличии необходимости использования последнего.
Mikrotik
Перед тем как приобретать 3G модем для применения с роутером MikroTik, необходимо убедиться в совместимости устройств. Перейти на официальный сайт и найти в списке оборудования нужный 3G модем. Там же есть и советы по его настройке. Необходимо такое оборудование:

Перед настройкой необходимо отключить пин-код на sim-карте. Далее модем подключить в порт роутера.
Настройка 3G
В winbox открыть меню “Интерфейс”, там имеется строка ppp-out1, открыть ее настройки. Нажать кнопку “Advanced Mode” для настройки параметров.
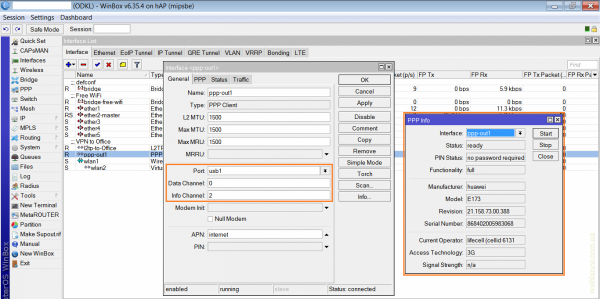
В появившемся окне в “Info Channel“ и “Data Channel “ вывести значения 1 и 2 соответственно. В поле APN вводится нужное значение провайдера, которое отображено на его сайте. В зависимости от него может изменяться тарификация и тип доступа.
Далее перейти на вкладку PPP убрать галочку с параметра “Dial On Demand “. Это позволяет установить подключение не только по требованию. Галочка снимается из-за необходимости постоянного доступа для роутера.
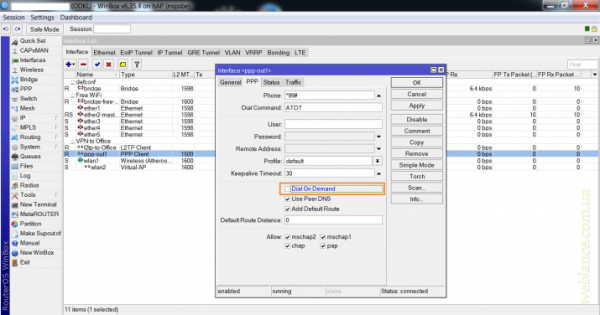
Некоторые мобильные операторы используют номер телефона, логин и пароль, следует заполнить соответствующие параметры и нажать OK. Далее идет установка соединения модема с интернетом. В списке интерфейсов нажать на ppp-out1 и выбрать “Enable”. После подключения возле ppp-out1 отобразится буква R.
Далее открыть меню “IP“ — “DNS“, поставить галочку “Allow Remote Requests “, нажать “OK“.
Необходимо проверить наличие интернета. Через терминал ввести команду “ping.ya.ru“. Если пинги появились, значит режим модем функционирует. Чтобы доступ к интернету появилась на компьютере необходимо настроить NAT.
Зайти в меню “IP“ — “Firewall“, перейти на вкладку “NAT“, нажать плюс и добавить правило. На “General“ в “Chain“ выбрать “srcnat“, в списке “Out. Interface“ интерфейс “ppp-out1“. На вкладке “Action“, “masquerade“ и нажать “OK“.
Должен появиться доступ в интернет на ПК. Можно проверить это через команду “ping.ya.ru“.
Исправление ошибок настройки и подключения
При подключении к интернету через подобную сеть могут возникать такие проблемы:
Нестабильная работа интернета. Беспроводной интернет отличается меньшей стабильностью и может время от времени терять соединение с базовой станцией. Происходить это может на тех устройствах, которые подсоеденены именно к роутеру (на ПК будет значок “Нет доступа”). Чтобы интернет включился, необходимо маршрутизатор перезагрузить. Если не получается, придется ждать, пока начнет работать интернет.
После подключения 3G-модема к роутеру не включается интернет? Возможно в месте нахождения роутера плохой сигнал для модема. Можно применить USB удлинитель или поднять его выше. Если необходимо, перенести маршрутизатор и модем на новое место или добавить антенну. Но для начала отключить модем от роутера и проверить подключение напрямую к компьютеру.
Подключение wi-fi роутера к модему — актуальная тема, так как многие провайдеры уже предоставляют безлимитные тарифы и все больше людей желают пользоваться интернетом на мобильных устройствах и планшетах.
Проблему можно решить и иначе — путем раздачи интернета с основного компьютера, но он должен быть все время включен.
Источник: tehznatok.com
